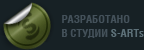Настройки
Как изменять настройки
Для того, чтобы использовать приведенные настройки, нужно сделать следующее. Введите в адресной строке about:config и нажать клавишу Enter. Далее нужно щелкнуть на кнопке Я обещаю, что буду осторожен! (англ. вариант "I’ll be careful, I promise!"). Откроется окно со списком всевозможных настроек браузера. После этого нужно найти или создать требуемый параметр (соблюдайте регистр) и изменить его значение.
Порядок открытия вкладок
В Firefox 3.6 новые вкладки открываются сразу после активной. Если вы хотите, чтобы новые вкладки, как и раньше, открывались в конце, то идем в about:config и меняем значение настройки browser.tabs.insertRelatedAfterCurrent на false.
Отключаем просмотр превью вкладок в Firefox 3.6
Firefox 3.6 поддерживает функционал Windows 7 — в частности возможность просмотра превьюшек вкладок прямо с панели задач. Если вам не нравится данная функциональность, то можете отключить ее. Найдите параметр browser.taskbar.previews.enable и установите его значение в в false. Перезагрузка не требуется.
Автоподстановка в адресной строке при вводе
Найдите параметр browser.urlbar.autoFill и установите значение равным true. Теперь у вас будет не только выпадающий список адресов, но и автоподстановка похожего адреса.
Показ адресной строки в полноэкранном режиме
По умолчанию Firefox 3 прячет адресную строку, когда вы в полноэкранном режиме. Чтобы исправить данную ситуацию, найдите параметр browser.fullscreen.autohide и установите значение равным false. Для отключения анимации при скрытии установите в параметре browser.fullscreen.animateUp значение, равное 0.
Найстройка поисковой системы для адресной строки
В русскоязычной версии Firefox, если вы пишите что-то в адресной строке, то поисковиком по-умолчанию является Яндекс. Если вам хочется использовать Google, то заходим в about:config, ищем параметр keyword.URL и меняем значение на http://www.google.com/search?ie=UTF-8&oe=UTF-8&sourceid=navclient&gfns=1&q=
Поддержка профилей цвета
Firefox3 поддерживает профили цвета, которые помогут лучше отображать графические изображения. Найдите параметр gfx.color_management.enabled и установите значение равным true.
Режим совместимости
При установке новой версии Firefox будут автоматически отключены дополнения к старой версии, если для них не будут найдены обновления. Однако часто оказывается так, что расширение вполне работоспособно. В этом случае можно включить режим принудительной совместимости.
При этом следует помнить, что использование этого режима может быть небезопасно, корректная работа несовместимых расширений не гарантируется, а в особо тяжёлых случаях могут быть потеряны важные данные, поэтому используйте его на свой страх и риск и не забывайте про резервное копирование важных данных.
Для включения режима принудительной совместимости следует создать логический параметр extensions.checkCompatibility, присвоив ему значение false.
Также можете отключить проверку безопасности обновлений, для чего нужно создать логический параметр extensions.checkUpdateSecurity, поставив значение в false.
Убедиться, что проверка совместимости/безопасности обновлений отключена можно, открыв окно «Дополнения» (на первый план выводится сообщение о «проверке безопасности обновлений»).
Перезапустите браузер. Программа больше не будет проверять версии дополнений, и все активированные в прошлой версии дополнения будут разблокированы.
При этом возможен вариант, что Firefox зависнет при запуске или дополнения не будут работать. Неработающие дополнения нужно отключить - Инструменты | Дополнения | Отключить. Перезапустите Firefox.
Как включить обратно автоматическую проверку обновлений
Если после отключения проверки дополнений программа не запускается, то попробуйте следующее:
Откройте папку с файлами настройки для Firefox (Windows Vista:%USERPROFILE%\AppData\Roaming\Mozilla\Firefox\Profiles\наборСимволов.default) и найдите в ней файл prefs.js.
Откройте файл текстовым редактором и удалите в нем строку
user_pref("extension.checkCompability", false);
Сохраните изменения и запустите браузер снова.
Управление количеством угадываемых значений в Smart Location Bar
Firefox 3 пытается предугадывать ваши желания. Когда вы набираете адрес в адресной строке, Firefox 3 предлагает вам варианты уже просмотренных страниц. По умолчанию число адресов равно 12. Чтобы изменить эту настройку, найдите параметр browser.urlbar.maxRichResults в поле фильтра. Установите нужное количество. Если вам не нравится эта новая функция автозаполнения, то установите значение 0.
Быстрая установка расширений Firefox
По умолчанию Firefox при установке пользователем какого-либо расширения каждый раз выдерживает двухсекундную паузу, отображая на мониторе компьютера информационное окошко с напоминанием о том, что инсталлировать дополнения для браузера необходимо только из проверенных источников, так как устанавливаемые в программу плагины могут содержать вредоносный код и нанести урон хранящейся на компьютере информации.
Для тех, кому подобный механизм инсталляции плагинов кажется излишним, разработчики предусмотрели инструкцию, описывающую алгоритм ликвидации временных задержек при установке расширений. Чтобы воспользоваться им, нужно найти параметр security.dialog_enable_delay и затем дважды щёлкнуть мышью по одноимённому параметру, отвечающему за ту паузу, которую выдерживает Firefox всякий раз перед инсталляцией расширений. Должно открыться миниатюрное окно со значением параметра security.dialog_enable_delay, доступным для редактирования. Его необходимо сбросить в ноль и нажать клавишу OK. В результате внесённых в настройки обозревателя правок, Firefox перестанет раздражать пользователя паузами при установке плагинов.
Проверка орфографии в Firefox
Начиная со второй версии в Firefox появился встроенный модуль проверки орфографии. По умолчанию он анализирует вводимые с клавиатуры данные в многострочных текстовых полях на сайтах, но игнорирует однострочные поля ввода. Для их проверки приходится каждый раз ставить соответствующую галочку в контекстном меню программы, что крайне неудобно. Но оказывается, что существует простой способ исправления столь "однобокого" поведения спеллчекера браузера. Чтобы воспользоваться им, нужно найти параметр layout.spellcheckDefault со значением, равным единице. Единицу нужно вручную переправить на двойку и нажать клавишу OK.
В результате внесённых в настройки браузера правок модуль проверки орфографии будет осуществлять анализ вводимого пользователем текста во всех без исключения полях ввода. Ошибочно введённые слова браузер будет подчёркивать. По ним нужно щёлкать мышью и через выпадающее контекстное меню корректировать их написание. Для подключения недостающих словарей потребуется проследовать в меню Языки | Добавить словарь и скачать с сайта Firefox дополнительные расширения к программе.




 На
На

 Автор:
Автор: